t’s about one year since Windows 10 launched but Many People don’t know how to stop windows update in Windows 10. Yeah ! Microsoft wants to update their user in every second. But when it is about your internet data you need to turn off windows update and in windows 10, this function can’t be located easily, There are many ways to disable windows update but the problem is that options are hidden.
The idea behind auto update in windows 10 is to keep user updated, safe and latest security patch installed in system.
However there are different ways to stop windows update in each edition of Windows 10. In Proffessional, Enterprise and Education edition of Windows 10 we have access to group policy editor and if we talk about Home edition there is a different way to disable automatic update and Windows 10 won’t download updates on it.
Let we start with easiest method , hope most techies knows about it
Stop Windows Update via Confuguring a Metered Connection
When we set a connection as Metered connection windows won’t allow to download updates automatically on it. You can easily set a connection as metered.
So if you don’t want to download windows 10 updates on your local network then just set it as metered. Windows will automatically download an update when your machine will connect to a unmetered network. So if you want to download updates then you can either set existing connection as unmetered or you can connect to a new unmetered connection.
To Change these setting you can fire up this menu
- Launch Windows 10 Settings app (Windows + I)
- Select Network and Internet option
- Scroll Down and select advanced option
- Enable the “Set as metered connection” this will only affect the network you’re currently connected to, and that Windows will remember the setting.
By this way you can easily stop windows update in windows 10.
Well Windows will not stop after this  , When a new update will available it will say “Updates are available. We’ll download the updates as soon as you connect to Wi-Fi, or you can download the updates using your data connection (charges may apply.)” if you really want to update then you can easily click on download at your demand and your machine will get updated.
, When a new update will available it will say “Updates are available. We’ll download the updates as soon as you connect to Wi-Fi, or you can download the updates using your data connection (charges may apply.)” if you really want to update then you can easily click on download at your demand and your machine will get updated.
 , When a new update will available it will say “Updates are available. We’ll download the updates as soon as you connect to Wi-Fi, or you can download the updates using your data connection (charges may apply.)” if you really want to update then you can easily click on download at your demand and your machine will get updated.
, When a new update will available it will say “Updates are available. We’ll download the updates as soon as you connect to Wi-Fi, or you can download the updates using your data connection (charges may apply.)” if you really want to update then you can easily click on download at your demand and your machine will get updated.Disable Windows Update with a Microsoft tool
The another method to stop windows update is about a tool from Microsoft named as “Show and Hide Updates”. This tool can prevent Windows 10 to install a specific kind of driver update or windows updates. The tool is officially published by Microsoft so there should be no problem while using.
However here is a Complete Instructable for this tool to Turn Off windows update
- Download the “Show or hide updates” tool from Microsoft.
- When Downloaded , run the tool. This will automatically search for new updates and allow them to be hidden always. This will prevent windows 10 for downloading Windows Updates.
- If you want to Get updated , run the Show or hide updates tool again unhide the previously hidden option.
That’s why if you use the above workaround, you will have access to go to the Services and turn it on once in a while to download and update your copy of Windows.
Turn off Windows update by accessing windows update service
You can simply stop windows update by Windows Update Service.
- You can access windows update service via Control Panel > Administrative Tools
- Click on Services and Scroll down to Windows Update
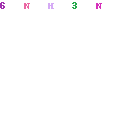
- Right Click on it and select properties
- Then choose Start up type as disabled
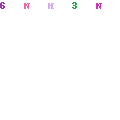
But be careful while following this instructable, When you want to update new features or a new edition , you need to install first previous update. That’s how a Windows Update system works.
After you turn on the Windows Update service, when you open Windows Update in PC Settings, you will see a message that updates were not installed because computer was stopped. You will have to click on Retry so that all the available updates are downloaded and installed. This may take two or three “Check for Updates”. You will have to keep on clicking “Check for updates” until it says your computer is up to date. Then you can go back and turn off the Windows Update service until next time you feel you are free enough to spend time updating your copy of Windows 10.
Prevent Windows Update by Group Policy Editor – for Pro edition only
This method works only with professional edition only. But I recommend you to leave updates on for security reasons or due to nature of this edition.
- Open Group Policy Editor via pressing Windows Key + R
- and type gpedit.msc and press enter, now you will get access to group policy editor
- Navigate to the directory: Computer Configuration\Administrative Templates\Windows Components\Windows Update.
- Locate the “Configure Automatic Updates” setting in the right hand panel and double-click on it to open
- Set the settings to enabled, on the left-hand side and then select your preferred setting. For example, you can configure “Auto download and notify for install” or “Notify for download and notify for install.” and save changes.
- To disable this later, revert back to the Group Policy editor, double-click the “Configure Automatic Updates” setting, and then change it from “Enabled” to “Not configured.” and Save your changes
- To update Windows visit the Windows Update pane again, click “Check for updates,” and then select “Advanced options.” You’ll see everything change back to the default setting. (Windows Update only seems to notice the setting change after you click “Check for updates.”)
Stop Windows Update via registry hack-
we can stop windows automatic update with a registry hack too. The Registry hack, i came to know by A blog post on HowToGeek. This registry hack does exactly the same thing, as Group Policy editor do. However This Registry Hack also works proper with Professional edition only. As i instructed previously, i recommend you to keep Automatic updates on in Professional edition of windows 10.
Here is a complete guide to KEYWORD
- Download HowToGeek’s Disable Automatic Updates on Windows 10 registry hack
- and double-click one of the included .reg files to make Windows Update notify for download and notify for install, auto download and notify for install, or auto download and schedule the install.
- There’s also a .reg file that will delete the registry value the other files create, allowing you to go back to the default settings.
- After changing this option, visit the Windows Update pane in the Settings app and click “Check for updates.” You can then click “Advanced options” and you’ll see your new setting here. (You have to perform a check for updates before Windows Update notices your changed setting.)
If you’d like to do this yourself, the exact setting you’ll need to change is under HKEY_LOCAL_MACHINE\SOFTWARE\Policies\Microsoft\Windows\WindowsUpdate\AU — you’ll need to create the last few keys there. Create a DWORD value named “AUOptions” under the AU key and give it one of the following values:
00000002 (Notify for download and notify for install)
00000003 (Auto download and notify for install)
00000004 (Auto download and schedule the install)
Editor’s Desk- The Updates should be automatically installed ASAP, Microsoft Consistenly working on providing a better secure and updated system to their users, this will prevent unwanted bugs and hacks, so i recommend you to keep always automatic updates on.
6 Ways to Stop Windows Update in Windows 10
![6 Ways to Stop Windows Update in Windows 10]() Reviewed by Unknown
on
April 18, 2017
Rating:
Reviewed by Unknown
on
April 18, 2017
Rating:


No comments: